Single coloured border around your image.
The workshop will show you how to create a single colour border around your images. Using “Canvas Size”.
Please note: It would be beneficial to read the complete workshop before you attempt to follow the procedure. If you would like a print out to read, please follow the links at the end of this workshop.
Return to Workshops
This is my start image.
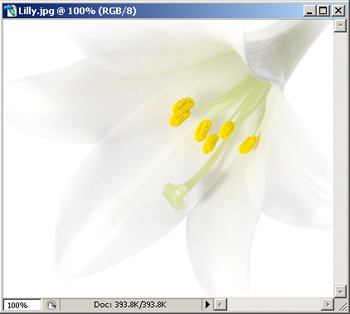
Step 1: First make sure your image has only a “Background” layer. To do this, open your layers pallet. Go to Window>Layers. This will bring up your layers pallet.
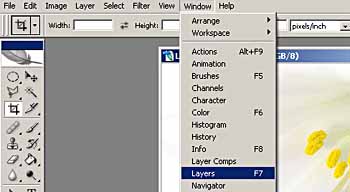
Step 2: Your image must only have a “Background” layer, (if it has, go to Step 3). My image is showing “Layer 0”, so I must flatten my image. To do this, click the small arrow in the top right of the layers pallet. In the flyout box, click “Flatten Image”.
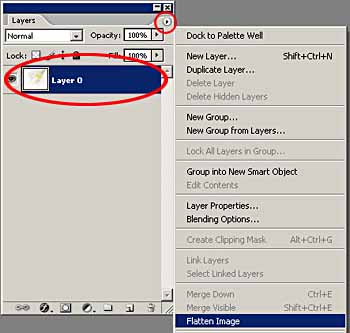
You should now see this in your layers pallet.
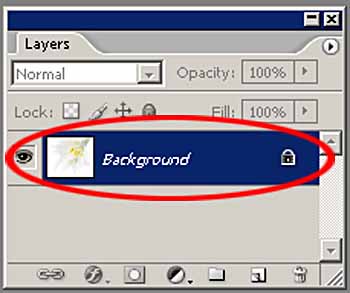
Step 3: Now to add the border. Go to Image>Canvas Size.
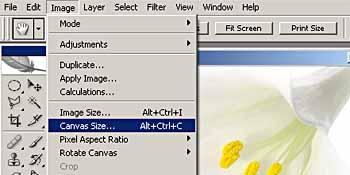
Step 4: The first thing is to put a tick in the “Relative” check box. Now I want to add 2mm all around my image, so I change the measurement style to “mm”. In the Width box type 4 (that’s 2mm each side) and in the Height box type 4 (that’s 2mm top and bottom). My “Canvas Extension Colour” is set to black.(Note: If at this point if you would prefer another colour, rather than black, go to step 5). If you are happy with a black border, click OK, you will then have a Simple 2mm black border around the image.
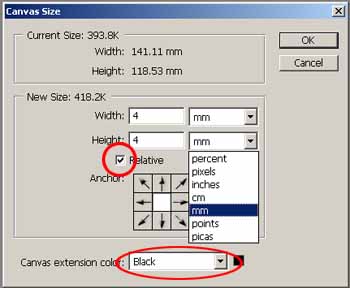
Final Image
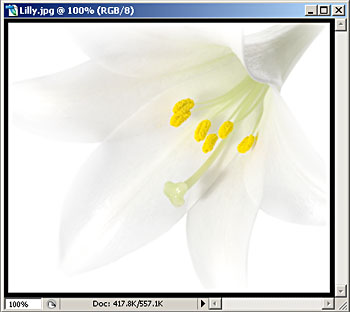
Step 5: To select a different colour for your border click “Other” in the “Canvas Extension Colour”.
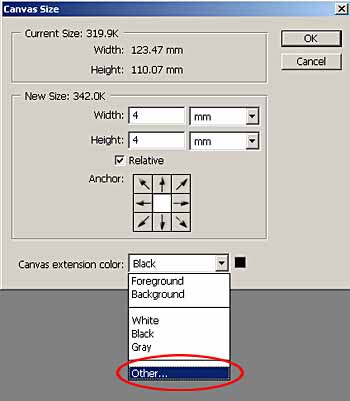
This will bring up the “Colour Picker” pallet
In the centre column move the slide up and down to find the nearest colour you require. Then with your cursor click in different areas of the main colour pallet to find the exact colour you require.
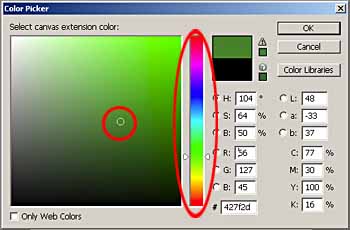
Click OK in the “Colour Picker” pallet, and return to “Canvas Size” pallet.
The colour you have selected will now be the colour for your border. Click OK in the “Canvas Size” pallet, and you will have the coloured border you selected around your image.
To download a printable version of this workshop, click on the links below
